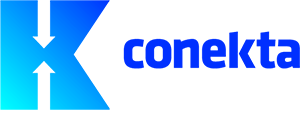Passos a seguir per Instal·lar Ubuntu Server a RaspBerry PI 5
Índex
- Pas 1: Descarregar Ubuntu Server
- Pas 2: Descarregar i instal·lar Raspberry Pi Imager
- Pas 3: Preparar la targeta SD o el disc SSD extern
- Pas 4: Inserir la targeta SD o connectar el disc SSD
- Pas 5: Primer arrencada i configuració inicial
- Pas 6: Actualitzar el sistema
- Pas 7: Configuració addicional (Opcional)
- Pas 8: Configurar connexió per cable (Opcional)
- Pas 9: Reiniciar i provar
- Annex
Pas 1: Descarregar Ubuntu Server
- Ves al lloc web oficial d’Ubuntu: Descarregar Ubuntu
- Descarrega la versió més recent d’Ubuntu Server compatible amb la Raspberry Pi 5:
- Ubuntu Server 24.01 (suport a curt termini)(versió a data 30 de Gener de 2025)
- Ubuntu Server 24.01.1 LTS (suport a llarg termini)(versió a data 30 de Gener de 2025)
Pas 2: Descarregar i instal·lar Raspberry Pi Imager
- Descarrega Raspberry Pi Imager.
- Instal·la l’aplicació en el teu sistema operatiu.
Pas 3: Preparar la targeta SD o el disc SSD Extern amb el Ubuntu Server escollit
- Insereix una targeta microSD (mínim 16 GB, recomanat 32 GB) al teu ordinador, en cas d’utilitzar targeta microSD o conecta el teu disc dur SDD Extern.
- Obre Raspberry Pi Imager i segueix aquests passos:
- Selecciona “Choose OS” → “Other general-purpose OS” → “Ubuntu”.
- Escull la versió d’Ubuntu Server que has descarregat.
- Selecciona “Choose Storage” i tria la targeta microSD o el disc SDD extern.
- Opcionalment però recomanable, podem definir diferents opcions si cliquem a “Edit Settings”
- General: Podem definir el nom del host, el usuari i password, la xarxa WiFi i la zona horario”configura.
- Services: Podem habilitar l’accès ssh amb password o certificat
- Options: Quan s’acabi de preparar el disc definir si volem un só d’alarma, expulsar el disc del ordinador o si volem activa la telemetria per enviar informació sobre la instal·lació.
- Fes clic a “Write” i espera que acabi el procés.
Pas 4: Inserir la targeta SD o conecta el teu disc extern SDD a la Raspberry Pi 5
- Insereix la targeta SSD o conecta el teu disc dur extern SDD a la Raspberry Pi.
- Per accedir a la RaspBerry Pi, tenim dos opcions:
- Si hem definit la WiFi i habilitat el ssh, podem conectar utilitzan el nom del host
Connecta-la a una pantalla HDMI, teclat i ratolí.
ssh usuari@nomdelhost
- Si no has defnit els pàrametres, connecta-la a un monitor HDMI i un teclat.
- Connecta-la al’alimentació i engega-la.
Pas 5: Primer arrencada i configuració inicial
- Espera uns minuts mentre Ubuntu es configura.
- Si has utilitzat la imatge predeterminada, sense definit usuari i password personalitzats, ni WiFi inicia sessió amb:
- Usuari: ubuntu
- Contrasenya: ubuntu
- Canvia la contrasenya en el primer inici.
- Si has utilitzat la parametrització a l’hora de crear la imatge, per definir Usuari, password, habilitat SSh i WWIFI conecta per ssh mitjançant el nom del host
ssh usuari@nomdelhost
- Si has utilitzat la imatge predeterminada, sense definit usuari i password personalitzats, ni WiFi inicia sessió amb:
Pas 6: Actualitzar el sistema
sudo apt update && sudo apt upgrade -yPas 7: Configuració addicional (Opcional)
- Habilitar SSH (si no s’habilitat a l’hora de crear la imatge del disc):
sudo systemctl enable ssh
sudo systemctl start ssh- Configurar zona horària (si no s’ha configurat a l’hora de crear la imatge del disc):
sudo timedatectl set-timezone Europe/Madrid- Habilitar Bluetooth a la RaspBerry Pi 5:
sudo apt install -y ubuntu-server pi-bluetooth- Configurar IP Wi-Fi estàtica:
sudo nano /etc/netplan/50-cloud-init.yamlAfegir o modificar la següent configuració (substituir wlan0 pel nom de la interfície si és diferent):
network:
version: 2
renderer: networkd
wifis:
wlan0:
dhcp4: no
addresses:
- 192.168.1.100/24 # Canviar per la IP desitjada
routes:
- to: default
via: 192.168.1.1 # Canvia segons l'adreça del teu router
nameservers:
addresses:
- 192.168.1.1 # Servidor DNS de tu router
- 8.8.8.8 # Servidor DNS de google
access-points:
"NomSSID": # Canviar pel nom de la Wi-Fi
password: "ContrasenyaSSID"Desar els canvis i aplicar-los:
sudo netplan applyVerificar la configuració:
ip aReiniciar la Raspberry Pi per assegurar que la configuració s’aplica correctament accedin per la IP assignada:
sudo rebootssh nomusuari@ipassignadaSi pots accedir, la configuració de la IP estàtica per WiFi, s’ha realitzat correctament.
Pas 8: Configurar Connexió per Cable a la Raspberry Pi 5 amb Ubuntu (opcional)
Verificar Connexió per Cable
Connecta el cable Ethernet i executa la següent ordre per verificar la interfície:
ip aSi veus una interfície eth0 amb una adreça IP, la connexió ja està funcionant.
Configurar Connexió per Cable a Netplan
Ubuntu a la Raspberry Pi utilitza Netplan per gestionar les xarxes. Per configurar una IP estàtica o DHCP:
Utilitzant DHCP (Automàtic)
Edita el fitxer de configuració:
sudo nano /etc/netplan/50-cloud-init.yamlAssegura’t que contingui:
network:
version: 2
ethernets:
eth0:
dhcp4: trueUtilitzant IP Fixa
Si prefereixes una IP estàtica, utilitza aquesta configuració:
network:
version: 2
ethernets:
eth0:
dhcp4: no
addresses:
- 192.168.1.100/24 # Canvia segons la teva xarxa
routes:
- to: default
via: 192.168.1.1 # Canvia segons l'adreça del teu router
nameservers:
addresses:
- 192.168.1.1 # Servidor DNS de tu router
- 8.8.8.8 # Servidor DNS de googleDesa i aplica els canvis amb:
sudo netplan applyComprovar Connexió
Verifica la IP assignada:
ip aPer provar la connectivitat:
ping 8.8.8.8Mantenir WiFi i Ethernet Actius
Si vols que ambdues connexions funcionin simultàniament:
network:
version: 2
ethernets:
eth0:
dhcp4: true
wifis:
wlan0:
dhcp4: true
access-points:
"NomDeLaTevaWiFi":
password: "LaTevaContrasenya"Prioritzar Ethernet sobre WiFi
Perquè Ethernet tingui prioritat, ajusta el metric
network:
version: 2 # Configuració a Xarxa simultania per cable i WiFi per DHCP
ethernets:
eth0:
dhcp:trues
metric: 100
wifis:
wlan0:
dhcp4: true
access-points:
"NomDeLaTevaWiFi":
password: "LaTevaContrasenya"
routes:
metric: 200network:
version: 2 # Configuració a Xarxa simultania per cable i WiFi per IP Estàtica
ethernets:
eth0:
dhcp4: no
addresses:
- 192.168.1.100/24 # Canviar per la IP desitjada
routes:
- to: default
via: 192.168.1.1 # Canvia segons l'adreça del teu router
metric: 100
nameservers:
addresses:
- 192.168.1.1 # Servidor DNS de tu router
- 8.8.8.8 # Servidor DNS de google
wifis:
wlan0:
dhcp4: no
access-points:
"NomSSID": # Canviar pel nom de la Wi-Fi
password: "ContrasenyaSSID"
addresses:
- 192.168.1.101/24 # Canviar per la IP desitjada
routes:
- to: default
via: 192.168.1.1 # Canvia segons l'adreça del teu router
metric: 200
nameservers:
addresses:
- 192.168.1.1 # Servidor DNS de tu router
- 8.8.8.8 # Servidor DNS de google
access-points:
"NomSSID": # Canviar pel nom de la Wi-Fi
password: "ContrasenyaSSID"Un valor més baix en metric significa major prioritat.
Desar els canvis i aplicar-los:
sudo netplan applyVerificar la configuració:
ip aFet!
La teva Raspberry Pi 5 ara té connexió per cable, o WiFi o cable i WiFi simultàniament, depenent de la congiguració realitzada. Si no funciona correctament, es possible que tinguis un error en la indentació del codi.
Pas 9: Reiniciar i provar
sudo rebootUn cop reiniciat i verificat que tenim connexió a xarxa, instal·lar Ubuntu Server a RaspBerry PI 5 estarà llest per instal·lar Docker, Home Assistant, NGINX i altres serveis.
Annex
Serveis que es poden instal·lar a RaspBerry Pi 5 amb Docker
- Home Assistant: Plataforma d’automatització de la llar.
- NGINX: Servidor web i proxy invers.
- MariaDB / MySQL: Bases de dades relacionals.
- PostgreSQL: Base de dades SQL avançada.
- Portainer: Interfície web per a la gestió de contenidors Docker.
- Node-RED: Plataforma d’automatització basada en fluxos.
- Grafana: Monitorització i visualització de dades.
- Prometheus: Sistema de monitorització i alertes.
- Pi-hole: Blocador d’anuncis i rastrejadors en xarxa.
- Nextcloud: Emmagatzematge al núvol privat.
- Jellyfin: Servidor de mitjans per a streaming.
- AdGuard Home: Filtre de DNS i blocador d’anuncis.
- WireGuard: VPN segura i ràpida.
Recomanem utilitzar un disc dur extern SSD en comptes d’una targeta microSD en una Raspberry Pi 5, pels següents motius
- Fiabilitat i Durabilitat: Les targetes microSD tenen un nombre limitat de cicles d’escriptura i es degraden més ràpidament. Els SSDs tenen una vida útil més llarga.
- Velocitat i Rendiment: Els SSDs són molt més ràpids, aprofitant l’USB 3.0 de la Raspberry Pi 5 (fins a 400-500 MB/s enfront de 40-90 MB/s d’una microSD).
- Evitar Corruptions del Sistema: Les microSD poden corrompre’s fàcilment en talls de corrent, mentre que els SSDs tenen millor gestió d’errors.
- Major Capacitat d’Emmagatzematge: Els SSDs ofereixen més espai a millor preu en comparació amb les microSD.
- Menor Latència: Els SSDs tenen temps d’accés molt més baixos, millorant la resposta del sistema.
- Millor Compatibilitat amb Bases de Dades: Home Assistant, SQLite o InfluxDB funcionen millor amb SSDs, ja que fan moltes operacions d’escriptura.