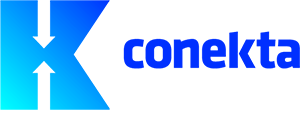Pasos a seguir para instalar Ubuntu Server en Raspberry Pi 5
Índice
- Paso 1: Descargar Ubuntu Server
- Paso 2: Descargar e instalar Raspberry Pi Imager
- Paso 3: Preparar la tarjeta SD o el disco SSD externo
- Paso 4: Insertar la tarjeta SD o conectar el disco SSD
- Paso 5: Primer arranque y configuración inicial
- Paso 6: Actualizar el sistema
- Paso 7: Configuración adicional (Opcional)
- Paso 8: Configurar conexión por cable (Opcional)
- Paso 9: Reiniciar y probar
- Anexo
Paso 1: Descargar Ubuntu Server
- Ve al sitio web oficial de Ubuntu: Descargar Ubuntu
- Descarga la versión más reciente de Ubuntu Server compatible con la Raspberry Pi 5:
- Ubuntu Server 24.01 (soporte a corto plazo) (versión a fecha 30 de enero de 2025)
- Ubuntu Server 24.01.1 LTS (soporte a largo plazo) (versión a fecha 30 de enero de 2025)
Paso 2: Descargar e instalar Raspberry Pi Imager
- Descarga Raspberry Pi Imager.
- Instala la aplicación en tu sistema operativo.
Paso 3: Preparar la tarjeta SD o el disco SSD externo con el Ubuntu Server elegido
- Inserta una tarjeta microSD (mínimo 16 GB, recomendado 32 GB) en tu ordenador si usas tarjeta microSD o conecta tu disco duro SSD externo.
- Abre Raspberry Pi Imager y sigue estos pasos:
- Selecciona «Choose OS» → «Other general-purpose OS» → «Ubuntu».
- Elige la versión de Ubuntu Server que has descargado.
- Selecciona «Choose Storage» y elige la tarjeta microSD o el disco SSD externo.
- Opcionalmente, pero recomendable, podemos definir diferentes opciones si hacemos clic en «Edit Settings»:
- General: Podemos definir el nombre del host, el usuario y contraseña, la red WiFi y la zona horaria.
- Services: Podemos habilitar el acceso SSH con contraseña o certificado.
- Options: Al finalizar la preparación del disco, definir si queremos un sonido de alarma, expulsar el disco del ordenador o activar la telemetría para enviar información sobre la instalación.
- Haz clic en «Write» y espera a que termine el proceso.
Paso 4: Insertar la tarjeta SD o conectar el disco SSD externo a la Raspberry Pi 5
- Inserta la tarjeta SD o conecta el disco duro externo SSD a la Raspberry Pi.
- Para acceder a la Raspberry Pi, tenemos dos opciones:
- Si hemos definido la WiFi y habilitado SSH, podemos conectarnos utilizando el nombre del host.
ssh usuario@nombrehost- Si no has definido los parámetros, conéctala a un monitor HDMI y un teclado.
- Conéctala a la alimentación y enciéndela.
Paso 5: Primer arranque y configuración inicial
- Espera unos minutos mientras Ubuntu se configura.
- Si has utilizado la imagen predeterminada, sin definir usuario y contraseña personalizados ni WiFi, inicia sesión con:
- Usuario: ubuntu
- Contraseña: ubuntu
- Cambia la contraseña en el primer inicio.
- Si has utilizado la parametrización al crear la imagen, para definir usuario, contraseña, habilitar SSH y WiFi, conéctate por SSH mediante el nombre del host.
- Si has utilizado la imagen predeterminada, sin definir usuario y contraseña personalizados ni WiFi, inicia sesión con:
- Espera unos minutos mientras Ubuntu se configura.
ssh usuario@nombrehostPaso 6: Actualizar el sistema
sudo apt update && sudo apt upgrade -yPaso 7: Configuración adicional (Opcional)
- Habilitar SSH (si no se habilitó al crear la imagen del disco):
sudo systemctl enable ssh
sudo systemctl start ssh- Configurar zona horaria (si no se configuró al crear la imagen del disco):
sudo timedatectl set-timezone Europe/Madrid- Habilitar Bluetooth en la Raspberry Pi 5:
sudo apt install -y ubuntu-server pi-bluetooth- Configurar IP Wi-Fi estática:
sudo nano /etc/netplan/50-cloud-init.yamlAgregar o modificar la siguiente configuración (sustituir wlan0 por el nombre de la interfaz si es diferente):
network:
version: 2
renderer: networkd
wifis:
wlan0:
dhcp4: no
addresses:
- 192.168.1.100/24 # Cambiar por la IP deseada
gateway4: 192.168.1.1 # Cambiar por la IP del router
nameservers:
addresses:
- 192.168.1.1 # Servidor DNS de tu router
- 8.8.8.8 # Servidor DNS de google
access-points:
"NombreSSID": # Cambiar por el nombre de la WiFi
password: "ContraseñaSSID"Guardar los cambios y aplicarlos:
sudo netplan applyVerificar la configuración:
ip aReiniciar la Raspberry Pi para asegurarse de que la configuración se aplica correctamente y acceder por la IP asignada:
sudo rebootssh usuario@ip_asignadaSi puedes acceder, la configuración de la IP estática para WiFi se ha realizado correctamente.
Paso 8: Configurar Conexión por Cable en Raspberry Pi 5 con Ubuntu (opcional)
Verificar Conexión por Cable
Conecta el cable Ethernet y ejecuta el siguiente comando para verificar la interfaz:
ip aSi ves una interfaz eth0 con una dirección IP, la conexión ya está funcionando.
Configurar Conexión por Cable en Netplan
Ubuntu en la Raspberry Pi utiliza Netplan para gestionar las redes. Para configurar una IP estática o DHCP:
Usando DHCP (Automático)
Edita el archivo de configuración:
sudo nano /etc/netplan/50-cloud-init.yamlAsegúrate de que contenga lo siguiente:
network:
version: 2
ethernets:
eth0:
dhcp4: trueUsando IP Fija
Si prefieres una IP estática, usa esta configuración:
network:
version: 2
ethernets:
eth0:
dhcp4: no
addresses:
- 192.168.1.100/24 # Cambia según tu red
routes:
- to: default
via: 192.168.1.1 # Cambia según la dirección de tu router
nameservers:
addresses:
- 192.168.1.1 # Servidor DNS de tu router
- 8.8.8.8 # Servidor DNS de googleGuarda y aplica los cambios con:
sudo netplan applyComprobar Conexión
Verifica la IP asignada con:
ip aPara probar la conectividad:
ping 8.8.8.8Mantener WiFi y Ethernet Activos
Si deseas que ambas conexiones funcionen simultáneamente:
network:
version: 2
ethernets:
eth0:
dhcp4: true
wifis:
wlan0:
dhcp4: true
access-points:
"NombreDeTuWiFi":
password: "TuContraseña"Priorizar Ethernet sobre WiFi
Para que Ethernet tenga prioridad, ajusta el metric:
network:
version: 2
ethernets:
eth0:
dhcp4: true
metric: 100
wifis:
wlan0:
dhcp4: true
access-points:
"NombreDeTuWiFi":
password: "TuContraseña"
routes:
metric: 200Configuración con IP Estática
network:
version: 2
ethernets:
eth0:
dhcp4: no
addresses:
- 192.168.1.100/24 # Cambia por la IP deseada
routes:
- to: default
via: 192.168.1.1 # Cambia según la dirección de tu router
metric: 100
nameservers:
addresses:
- 192.168.1.1 # Servidor DNS de tu router
- 8.8.8.8 # Servidor DNS de google
wifis:
wlan0:
dhcp4: no
access-points:
"NombreSSID": # Cambia por el nombre de la WiFi
password: "ContraseñaSSID"
addresses:
- 192.168.1.101/24 # Cambia por la IP deseada
routes:
- to: default
via: 192.168.1.1 # Cambia según la dirección de tu router
metric: 200
nameservers:
addresses:
- 192.168.1.1 # Servidor DNS de tu router
- 8.8.8.8 # Servidor DNS de googleUn valor más bajo en metric significa mayor prioridad.
Guarda los cambios y aplícalos:
sudo netplan applyVerifica la configuración con:
ip a¡Listo!
Tu Raspberry Pi 5 ahora tiene conexión por cable, WiFi o ambas simultáneamente, según la configuración realizada. Si no funciona correctamente, es posible que haya un error en la indentación del código.
Paso 9: Reiniciar y probar
sudo rebootUna vez reiniciado y verificado que tenemos conexión a la red, la instalación de Ubuntu Server en la Raspberry Pi 5 estará lista para instalar Docker, Home Assistant, NGINX y otros servicios.
Anexo
Servicios que se pueden instalar en Raspberry Pi 5 con Docker
- Home Assistant: Plataforma de automatización del hogar.
- NGINX: Servidor web y proxy inverso.
- MariaDB / MySQL: Bases de datos relacionales.
- PostgreSQL: Base de datos SQL avanzada.
- Portainer: Interfaz web para la gestión de contenedores Docker.
- Node-RED: Plataforma de automatización basada en flujos.
- Grafana: Monitorización y visualización de datos.
- Prometheus: Sistema de monitorización y alertas.
- Pi-hole: Bloqueador de anuncios y rastreadores en la red.
- Nextcloud: Almacenamiento en la nube privado.
- Jellyfin: Servidor de medios para streaming.
- AdGuard Home: Filtro de DNS y bloqueador de anuncios.
- WireGuard: VPN segura y rápida.
Recomendamos utilizar un disco duro externo SSD en lugar de una tarjeta microSD en una Raspberry Pi 5 por los siguientes motivos
- Fiabilidad y Durabilidad: Las tarjetas microSD tienen un número limitado de ciclos de escritura y se degradan más rápido. Los SSDs tienen una vida útil más larga.
- Velocidad y Rendimiento: Los SSDs son mucho más rápidos, aprovechando el USB 3.0 de la Raspberry Pi 5 (hasta 400-500 MB/s frente a 40-90 MB/s de una microSD).
- Evitar Corrupciones del Sistema: Las microSD pueden corromperse fácilmente en cortes de corriente, mientras que los SSDs tienen mejor gestión de errores.
- Mayor Capacidad de Almacenamiento: Los SSDs ofrecen más espacio a mejor precio en comparación con las microSD.
- Menor Latencia: Los SSDs tienen tiempos de acceso mucho más bajos, mejorando la respuesta del sistema.
- Mejor Compatibilidad con Bases de Datos: Home Assistant, SQLite o InfluxDB funcionan mejor con SSDs, ya que realizan muchas operaciones de escritura.